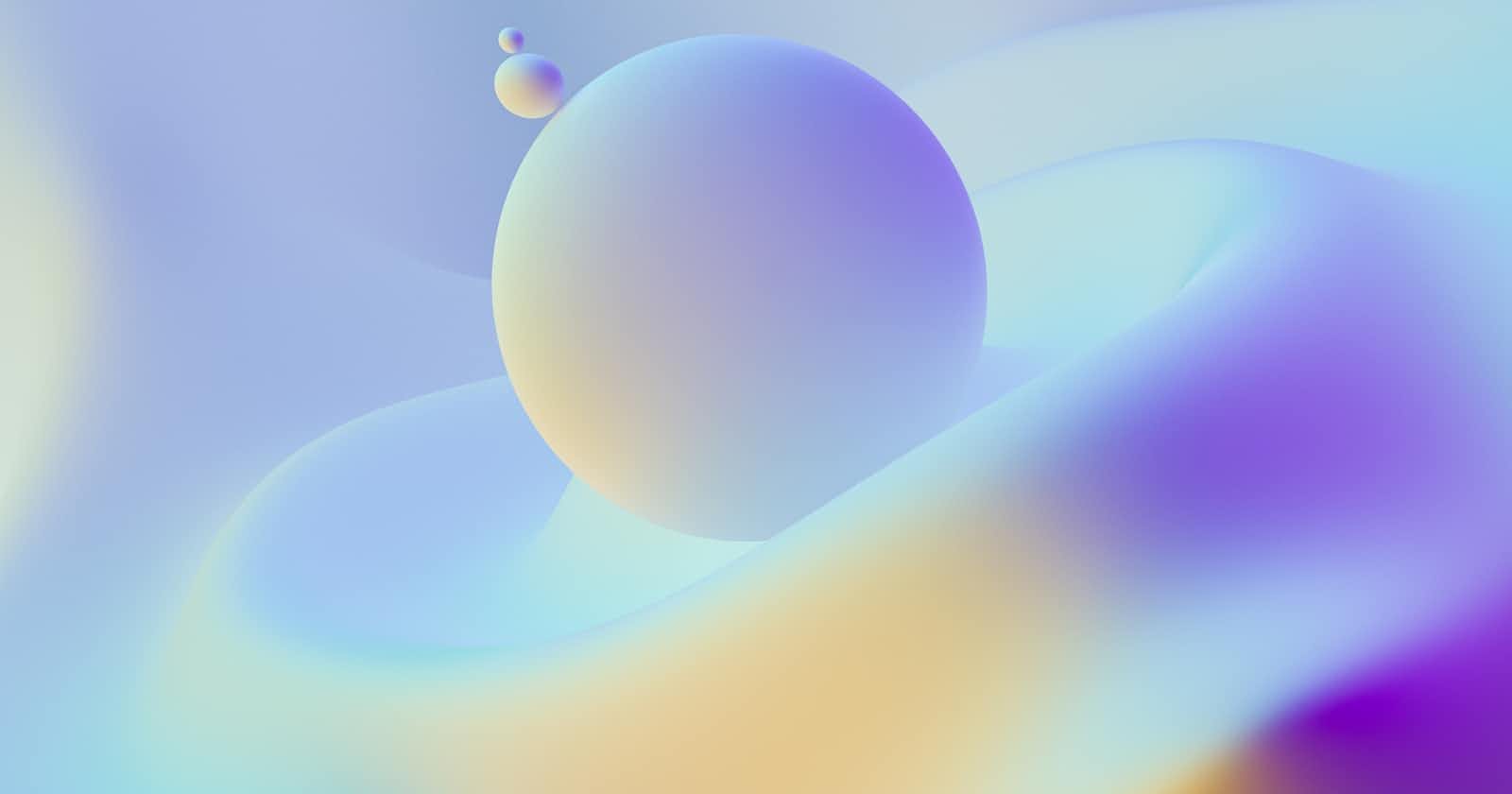Photo by Milad Fakurian on Unsplash
How To Use WebGL For Interactive 3D Graphics Using Three.Js
Interact with 3D models inside your computer screen
Here’s a step-by-step guide on how to use WebGL for interactive 3D graphics using Three.js:
Install a Web Server
First, you need to install a web server to serve your files. You can use Apache, Nginx or any other web server. Alternatively, you can use a simple Python server by opening a command prompt and typing “python -m http.server”. This will start a server on port 8000.
Create a new HTML file
Create a new HTML file and give it a name. In this file, you’ll include your JavaScript code for Three.js and your WebGL rendering code.
Include Three.js
Download the Three.js library and include it in your HTML file using a script tag. For example:
<script src="js/three.min.js"></script>
Set up the scene
Create a new Three.js scene object using the following code:
var scene = new THREE.Scene();
Set up the camera
Create a new Three.js camera object using the following code:
var camera = new THREE.PerspectiveCamera(75, window.innerWidth / window.innerHeight, 0.1, 1000);
camera.position.z = 5;
This will create a perspective camera with a field of view of 75 degrees, an aspect ratio that matches the window size, and a near and far plane of 0.1 and 1000 units respectively. The camera is positioned at (0, 0, 5) in the scene.
Set up the renderer
Create a new Three.js WebGL renderer object using the following code:
var renderer = new THREE.WebGLRenderer();
renderer.setSize(window.innerWidth, window.innerHeight);
document.body.appendChild(renderer.domElement);
This will create a WebGL renderer that matches the size of the window and adds its canvas element to the body of the HTML document.
Create a cube
Create a new Three.js cube geometry object and a material object using the following code:
var geometry = new THREE.BoxGeometry(1, 1, 1);
var material = new THREE.MeshBasicMaterial({color: 0x00ff00});
var cube = new THREE.Mesh(geometry, material);
scene.add(cube);
It will create a green cube with a size of 1 unit in each dimension and add it to the scene.
Render the scene
Finally, use the renderer object to render the scene using the following code:
function animate() {
requestAnimationFrame(animate);
cube.rotation.x += 0.01;
cube.rotation.y += 0.01;
renderer.render(scene, camera);
}
animate();
This will continuously rotate the cube and render the scene using the WebGL renderer.
Open the HTML file in a web browser.
Open the HTML file in a web browser and you should see a green rotating cube rendered using WebGL!
Congratulations, you’ve successfully created a 3D graphics scene using WebGL and Three.js!
Concluding on how use WebGL for interactive 3D graphics
In conclusion, WebGL and Three.js provide a powerful platform for creating interactive 3D graphics that can be easily integrated into web applications. By following the above step-by-step guide, you can create a basic 3D graphics scene with a rotating cube that showcases the capabilities of WebGL and Three.js. However, this is just the tip of the iceberg – with WebGL and Three.js, you can create complex 3D scenes with realistic lighting, textures, and animations that can run smoothly in real-time on the web. The possibilities are endless, and it’s up to your creativity and imagination to push the boundaries of what is possible with WebGL and Three.js. So don’t hesitate to dive in and explore the world of 3D graphics on the web!